秋葉原直営店・オンライン連動企画
X5 3rd Generation発売記念!
オヤイデ電気直営店・オンラインショップ
にてご購入のお客様に
 |
| DK1 なんと通常¥3,600-(税別)をプレゼント! |
また、X5 3rdのみならず、
をご購入頂きましたお客様にも
~以下HP掲載内容~
「FiiO DK1」は、X シリーズのミュージックプレイヤーを上部のmicroUSB ドックに搭載することで、充電/ データ通信/ ライン出力が可能になるマルチファンクショナル・ドックスタンドです。
DK1 があれば、外出先から帰宅時にプレイヤーをドッキングするだけで充電/ データ通信を行うことができ、アンプ/スピーカー用のケーブルも接続したままでOK。
デスクトップ・オーディオ周りのセントラルステーションとして、ポータブルプレイヤーのインドアユース⇔アウトドアユースをスムーズに繋げる便利なツールとなります。
DK1 があれば、外出先から帰宅時にプレイヤーをドッキングするだけで充電/ データ通信を行うことができ、アンプ/スピーカー用のケーブルも接続したままでOK。
デスクトップ・オーディオ周りのセントラルステーションとして、ポータブルプレイヤーのインドアユース⇔アウトドアユースをスムーズに繋げる便利なツールとなります。
FiiOプレイヤーを立てかけるように
スタイリッシュな接続が出来ます!
スタイリッシュな接続が出来ます!
11ピンのmicroUSB端子からラインアウトが行え、
背面のラインアウト端子から、
外部のアンプ、パワードのスピーカーへ
ラインケーブルで接続が可能です!
※X1 2nd GenerationはUSB DAC機能が無い為、
こちらのラインアウトのみの接続となります。
背面を見てみると、
microUSB接続端子
ラインアウト端子
というシンプルな構成。
microUSB接続にて
充電 / データ転送
そして
USB DAC機能が使えます!
USB DACとは
パソコンの音源を外部のオーディオDACチップを通し、
高音質で再生することを目的した機器です!
FiiO X3 2nd Gen.から上位のプレイヤー、E17Kには
機器をUSB DACとしてご使用出来る機能がついております!
パソコンの音源を外部のオーディオDACチップを通し、
高音質で再生することを目的した機器です!
FiiO X3 2nd Gen.から上位のプレイヤー、E17Kには
機器をUSB DACとしてご使用出来る機能がついております!
USB DAC機能をご使用になる場合
Windows PCにて、
FiiO X3 2nd Gen.から上位のプレイヤー、E17Kの
USB DAC機能をご使用頂く場合、
専用のUSB DACドライバのインストールが必要となります。
という事で、
ドライバインストール方法をご紹介いたします!
USB DACドライバは全製品共通となります。
1. Windowsで使用するにはドライバのインストールが必要となります。以下、インストール方法を説明します。(MACをご使用の方は2に進んでください)
a) PC上で、以下のリンク「ドライバのダウンロードページへ」をクリックして、X5 3rd gen用ドライバのダウンロードページへとアクセスします。
a) PC上で、以下のリンク「ドライバのダウンロードページへ」をクリックして、X5 3rd gen用ドライバのダウンロードページへとアクセスします。
ドライバのダウンロードページへ
b) ダウンロードページが表示されたら、下図の赤枠内「ダウンロード」をクリックします。
d) ファイルを保存するにチェックを入れて、「OK」をクリックします。
e) 保存先のフォルダからダウンロードしたZIPファイルを解凍します。
● Windows10 をご使用の方は「Win 10」フォルダ内にアクセスしたのち、「FiiO_DriverSetup_v3.34.0.exe」をクリックしてください。
● それ以前のWindowsバージョンをご使用の方は、下画像内の「FiiO_DriverSetup_v3.34.0.exe」をクリックしてください。
e) 「.exe」ファイルをダブルクリックすると、インストーラが開きますので「next」をクリックして先に進みます。
X5 3rd / X7の場合
① 本体ディスプレイ最上部の音量や時間が表示されているバーを下方向に2回スワイプします。
② 設定画面が表示され、下段中央のアイコンが「ストレージ」になっている場合はクリックします。(USB DACになっている場合はそのままで結構です。)
③ アイコンが「USB DAC」になったら設定完了です。
X3 2nd / X5 2ndの場合
①ホーム画面右にある「システム設定」内の「USBモード」を選択します。②機器本体のホイール中央の決定ボタンを押し「ストレージ」↔「USB」のモード選択から、「USB」を選択し、設定完了です。
E17Kの場合
①機器本体正面のINPUTボタンを押し「USB」を選択します。
3. 本体を付属のUSBケーブルでパソコンに接続します。サウンド設定より接続している機器名を選択すると、メインの出力デバイスが本機になりますので、ヘッドフォン出力やライン出力にプラグを接続して音声を出力します。
ご不明な点など御座いましたらお問い合わせください。
DK1の数量限定プレゼントは今回のみとなりますので
お早めに!!!!
お早めに!!!!
以上、薫でした!
営業時間:10:00~19:00
東京都千代田区外神田1-4-13
秋葉原店舗:☎ 03-3253-9351 FAX 03-3253-9353
本社:☎ 03-5684-2151 FAX 03-5684-2150
















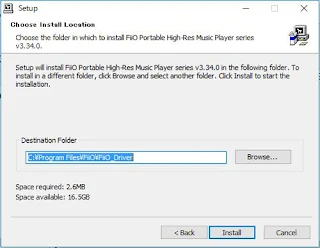
0 件のコメント:
コメントを投稿